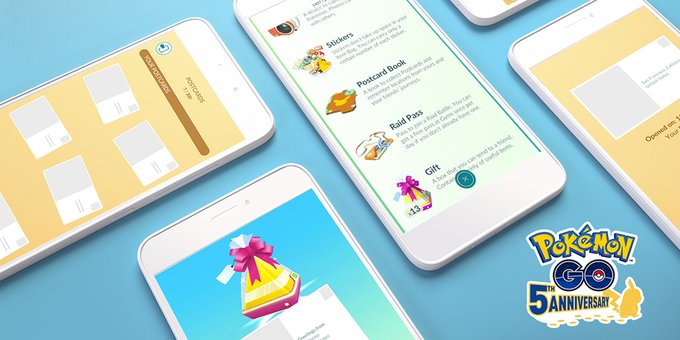Niantic has announced a new feature for Pokémon GO. Read on below to learn more:
What is the Postcard Book?
Visiting Locations and Saving Postcards
-
Scroll down until you see the Gifts image in your Item Bag.
-
Tap on Gifts to see all of the Gifts in your Bag.
-
Tap on the Gift for which you want to view the Postcard.
-
Tap on the pin to add a Postcard to your Postcard Book. The pin will change color to indicate the Postcard has been saved.
-
To remove a Postcard, tap the pin again.
Saving Postcards from Gifts
-
In Map View, navigate to your Trainer Profile.
-
Tap the Friends tab at the top of the screen to open your Friend List.
-
Tap on the Trainer whose Gift you wish to open.
-
Tap on the Gift to view the attached Postcard.
-
Tap the pin button to save the Postcard to your Postcard book. If you tap the pin button by accident, you can tap again to remove the Postcard from your Postcard book.
Removing Postcards from your Postcard Book
-
Tap on a Postcard to view its details
-
Tap Delete and tap Yes to confirm
Controlling what others see
-
Scroll down to “Share your nickname in Friends’ Postcard Books”.
-
Tap to check the box and opt in to sharing your Trainer Name. Tap remove the check and opt out of sharing. If you opt out, your Trainer Name will be removed from any Postcards that your Friends have previously saved as well as future saved Postcards.
Source: Official Pokémon GO support page
Introducing the Postcard Book!
Trainers,
Being together is the best gift of all, and you’ll soon be able to save a little bit of that feeling of togetherness with Gifts you receive from your friends.
This holiday season, we’re excited to introduce the Postcard Book! Whenever a Trainer sends a gift, a postcard from that location is also attached based on the Pokéstop location that gift was from. Ever wanted to save memories from locations that you or your friends visited? You’ll soon be able to do just that by pinning Postcards to your Postcard Book.
The Postcard Book feature will be released at the start of the Pokémon GO Holidays event.
Get gifting this holiday season, and collect Postcards from your friends and family!
How to access the Postcard Book
You can access your Postcard Book in your Item Bag or your Trainer profile.
How to pin Postcards
You can pin Postcards from friends’ Gifts by viewing the Gifts in their Trainer profiles and tapping the pin icon.
You can also pin postcards from your own Gifts by viewing your Gifts in your Item Bag and then selecting the Gift whose postcard you want to pin.
Viewing your Postcards
You can sort your Postcards by the date you received them.
You can also sort them by who sent them.
Tap on a Postcard in your Postcard Book to view the date you received it and who sent it to you.
Removing Postcards from your Postcard Book
You can remove Postcards from your Postcard Book by selecting the Postcard you’d like to remove, tapping the icon in the bottom right, and then tapping DELETE.
Adjusting privacy settings
You can opt in or out of having your Trainer Nickname shown in the Postcard book through the settings menu.
To learn more about the Postcard Book feature, please check out this help center article
Please be aware of your surroundings and follow guidelines from local health authorities when playing Pokémon GO. Upcoming events are subject to change. Be sure to follow us on social media, opt in to receiving push notifications, and subscribe to our emails to stay updated. For the latest on in-game events and feature updates, be sure to check this help center article.
—The Pokémon GO team
Source: Official Pokémon GO blog
Source:Pokémon